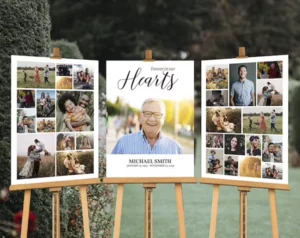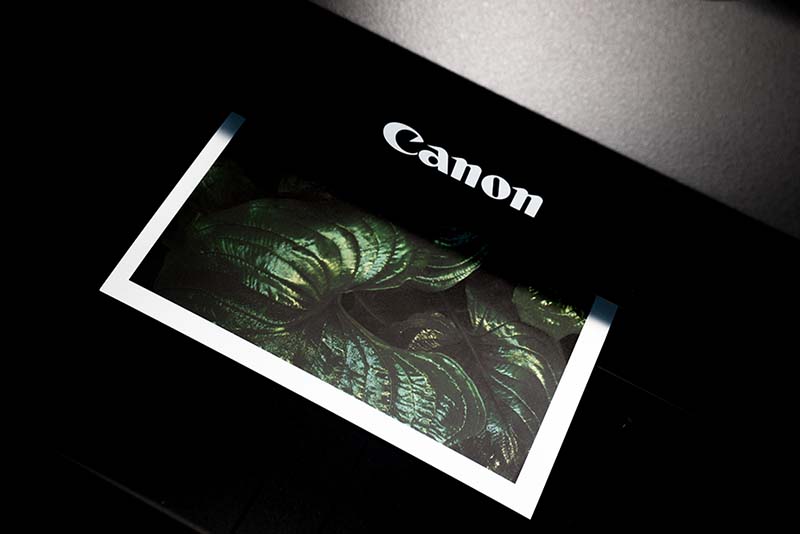
Do you want to learn how to clean up scanned photos in photoshop?
And, want your images free of any dust and dirt specks.
But, don’t know how to make them clear.
However, there are many ways to digitize your precious old photos, but sometimes they come out looking like they’ve been through the wringer.
Fortunately, cleaning up scanned photos in Photoshop doesn’t have to be difficult or time-consuming! So, this article will show you how to clean up scanned photos in 5 easy ways so that your memories look their best.
In this article, we will talk about the detailed process of cleaning up an image in photoshop, in just 5 simple steps.
Today, you’re going to learn about these things.
- What is cleaning up the images mean?
- Importance of clean scanned images?
- 5 Best Ways to Clean Up Scanned Photos in Photoshop?
- Alternatives of cleaning up your images on your own?
If you don’t have time and you want to photoshop scanned photo cleanup, please send us the images to clean.
We have high-experienced professional photo editor who will help you clean your scanned image.
Let’s dive into the article!
What is cleaning up the images mean?
When you’re scanning photos, you’re trying to get a digital copy that’s as close to the original as possible. But no matter how careful you are, there will always be some imperfections.
That’s where Photoshop comes in! Photoshop can help clean up scanned images by removing dust, scratches, and other blemishes. Below in this article, you’ll find the 5 best ways to clean up your scanned images.
Importance of clean scanned images?
If you’re a photographer, chances are you’ve had to deal with the task of cleaning up scanned photos at some point.
Whether you’re scanning old film negatives or prints or digitizing your photos for the first time, it’s important to know how to clean up scanned images in Photoshop.
Otherwise, your photos will look messy and unprofessional. There are five ways to do this: content-aware fill, clone stamping, healing brush tool, layer masks, etc.
The most common technique is using the clone stamping tool but whichever one you choose will depend on what type of photo editing project you’re working on.
Restore Your Old Photos
5 Best Ways to Clean Up Scanned Photos in Photoshop?

1. Make Sure Backgrounds are Neutral
When you’re scanning photos, it’s important to make sure that the backgrounds are as neutral as possible. This will help ensure that the focus is on the image itself and not on any unwanted background noise.
The easiest way to do this is to use a white piece of paper as your backdrop. If you’re using a color scanner, you can also try using a light-colored background.
2. Adjust Exposure and Contrast
The next step is to adjust the exposure and contrast of your image. You can do this by going to Image > Adjustments > Exposure. From there, you can play around with the sliders until you get the desired effect.
You can also use the Auto Exposure option for a quick and easy fix. Then, play with the contrast slider to make the specks dim and light.
3. Use Content-Aware Fill
Photoshop’s Content-Aware Fill is a powerful tool that can quickly and easily clean up scanned images. Simply select the area you want to clean up, and then click the Edit > Content-Aware Fill button. Photoshop will automatically fill in the selected area with surrounding pixels, resulting in a clean, polished image.
4. Use the healing brush tool
The healing brush tool is one of the best ways to clean up scanned photos in Photoshop. It can be used to remove blemishes, wrinkles, and other imperfections.
To use the healing brush tool, simply select it from the toolbar (spot healing brush tool or healing brush tool) both does the same thing, and then click and drag over the area you want to fix.
The healing brush tool will automatically sample nearby pixels and use them to replace the damaged pixels.
5. Use the clone tool
The clone tool is one of the best ways to clean up scanned photos in Photoshop. It allows you to quickly and easily remove any unwanted blemishes or objects from your image.
Here’s a quick step-by-step guide on how to use the clone tool The first thing you need to do is create a new layer by clicking the new layer icon. Next, choose the Clone Stamp Tool from the toolbar.
Hold down Alt/Option and click an area of the photo that has no distractions or that matches what you want to copy over it.
Now hold down Ctrl/Command while moving your mouse cursor over the area where you want to replace what’s there with what was cloned, and release when it looks right!
Pro tips: Always use a clone tool on a brand-new layer to make the editing non-distractively.
Alternatives of cleaning up your images on your own?
If you don’t have the time or patience to clean up your scanned photos in Photoshop, there are alternatives. You can take your photos to a professional scanning and photo editing service like ours.
We will scan your photos and clean them up so they look their best. Plus, we’re offering our cleaning services at an affordable price! Submit your photos here.
Frequently Asked Questions (FAQs)
How do you clean a picture without ruining it?
When you’re scanning old photos, you want to be careful not to damage them. But you also want to make sure they’re clean and clear. Here are three ways to clean up scanned photos in Photoshop without ruining them.
How do I get rid of dots on scanned photos?
1. First, open your scanned image in Photoshop.
2. Next, go to the Filter menu and choose Noise followed by Dust & Scratches.
3. A window will pop up asking you how big of a radius you want to use for the filter. A good rule of thumb is to use a radius that’s about 1/8th the size of your smallest details.
How do I clear a blurry scan?
There are a few ways to clear up a blurry scan in Photoshop. The first is to use the Sharpen tool.
This tool is located in the toolbar on the left side of the screen. To use it, simply click and drag your mouse over the areas of the image that you want to sharpen.
How can I sharpen scanned images that are fuzzy or blurry?
There are a few ways to clear up a blurry scan in Photoshop. The first is to use the Sharpen tool. This tool is located in the toolbar on the left side of the screen. To use it, simply click and drag your mouse over the areas of the image that you want to sharpen. You can adjust the amount of sharpening with the slider on the right side of the screen.
Should I hire someone to clean my scanned photos?
Yes, of course. If you are not skilled or want some professional touch-ups then definitely you should hire us to clean up your scanned images. Just submit your photos on the page.
Final Words
Cleaning up the scanned photos before publishing or delivering the images is very important, especially for photographers. So, make sure to remove all the imperfections from your photos.