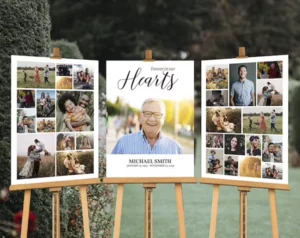Are you looking for fast and easier way to remove unwanted background from your photos?
Here in this article, we are giving you easy to follow tips to change unwanted background from your images with simple steps using PicsArt. It’s completely free.
Here take a look at our before & after results for changing the background using picsart:

Quite professional, correct?
Well, you can also achieve similar result for free with PicsArt. This article explain bit by bit on how to change background of your favorite photo.
After following this article, you will be able to change the background of your photo and replace it with a realistic background like a professional photo editor.
Note: While these free editors work on AI and can not always promise you fine results, you can always choose a professional to edit your photos professionally. At Picsfast, we do it for you at a very minimal cost. You can hire us to edit your photo.
Let’s get started,
To change the background of your image in PicsArt, first, you have to open your image in the PicsArt app. There are two ways to do that.
Open The Image in The PicsArt: Steps to change the background in PicsArt
Method 1: Open your image on your phone and click the share button. There you’ll find the PicsArt app’s icon, just simply click on that. It will open your image in the PicsArt app.

Method 2: Open the PicsArt app on your phone, then tap the “create” button. After creating a new document, tap on the first option that is “Edit a photo”. Next, select the photo in which you want to remove the background.

Well, we’ve opened our image in the PicsArt. Now we’ll see how to remove the background of an image.
To remove the background of your image, there are two easy-going ways to get a perfect cut-out. This will be the first step. After that, we’ll see how to change the background in PicsArt
Credit: Image source [Unsplash]
Female: @Mertkahveci
Background: @Toomas Tartes
Two ways to Remove the Background In PicsArt:
1. Draw Tool

Step 1: Once you open your photo on your phone, go to the “Draw” tool by clicking on the pencil icon.
Step 2: Next, click on the “eraser” tool, go to its properties panel, select the first brush preset, and adjust its size according to your image. Always keep the opacity to 100%. Then, click on the adjustment icon in the upper right corner and keep the hardness between 90%-100%.
Pro-tip: If your photo has a sharp-edged, you should keep the hardness to 100%.

Step 3: Click on the layer adjustment icon and tap on the subject’s layer. And, start erasing the background part. If anything goes wrong, you can always undo it by clicking the undo icon.

Step 4: To save your “PNG” image, click on the 3 vertical dots and save your image.

2. Cutout Tool
Step 1: Open your image in PicsArt, then, click on the scissor-like icon named “cutout”.
Step 2: Click on the “outline” and adjust the size according to your image. Now, zoom into your photo and make a clear outline around your photo.

Step 3: Once you have outlined your photo, click the Save button and click the download icon on the top. It will save your photo in high quality without losing any pixels.
Hurray! We have learned the challenging part of this tutorial. We have our image in “PNG“ now, we’ll see how to add a new background to our photo. Not just a random background but the matching one which will suit our picture. So, let’s jump into it.
Change the background in PicsArt: The most easy-going way to get a realistic image:
Before we start, we’ll have to choose a background image that will suit our subject. It is fantastic if you already have a background; if not, then you can download it from Unsplash or pexels.
Step 1: Open the background image and tap the “Add photo” icon. Then, select the photo which we have made transparent recently.
Step 2: Adjust the size of your photo by dragging the arrow to the right bottom. After that, we’ll have to match the subject with the background by adjusting the white balance and colors.

Step 3: Tap on the “Adjust” option and match the lights and colors with the background. Match the WB and colors also, then click on “Right tick” in the top right area. To save, click on the download icon on the top.

The Conclusion
Now, we have properly learned the best ways to replace your boring background with a stunning one. Therefore, carefully follow this excellent tutorial and perform a few practices. In case you got stuck anywhere while editing, please feel free to comment below. Now, you can change the background in PicsArt perfectly.
Frequently Asked Questions
How can change the background of a photo?
Follow the above steps and give it a few practices, and over time you will be an expert on how to change the background of an image in PicsArt. If you are facing any kind of problems in reading you can go with the videos to get a better understanding.
Is PicsArt free to download?
Partially yes, it is free to use unless you use premium features like fonts, stickers, effects, etc. If you are planning to upgrade go with this link to get the best offers.
Is PicsArt for Android?
Yes, it is for both IOS and Android.
Is PicsArt better than Photoshop?
Both have their levels. If you are a mobile editor then PicsArt is good to go but it has some limitations. Photoshop gives you full command of editing, you can work on the details.