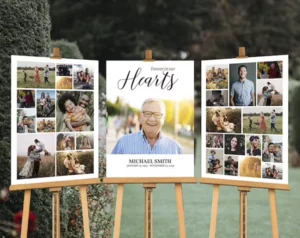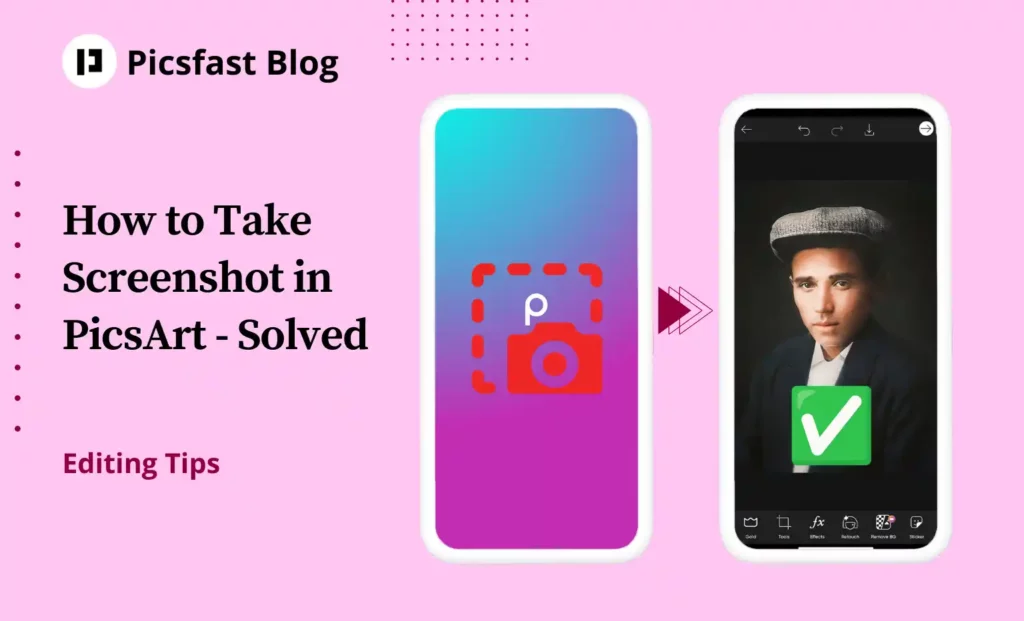
Introduction:
PicsArt has emerged as a highly acclaimed photo editing app, widely embraced by photography enthusiasts and individuals with a penchant for creativity, thanks to its extensive range of features and capabilities. With its extensive range of tools and effects, it empowers users to transform their images into stunning works of art.
However, one limitation that users often encounter is the inability to take screenshots within the app.
PicsArt’s screenshot prevention feature, which turns the screen black when attempting to capture a screenshot, is designed to encourage users to upgrade to the premium version.
In this article, we’ll explore a workaround that allows you to capture screenshots in PicsArt without purchasing the premium version, so you can showcase your creative process or save your edited images for reference.
Disclaimer:
Before we delve into the workaround, it’s important to highlight that the method we are sharing is intended for informational purposes only.
Complying with the terms of service and adhering to the guidelines set forth by the app developers is of utmost importance. Users should exercise caution and use this workaround responsibly.
There are two approaches for capturing screenshots in PicsArt.
Method 1: By erasing all the app’s data.
Method 2: Enabling the tutorial feature inside PicsArt.
We will see the 1st method first.
The Step-by-Step Guide to Taking Screenshots in PicsArt:
Method 1: By erasing all the app’s data
Step 1: Disable Internet Connectivity:
To bypass PicsArt’s screenshot prevention mechanism, the first step is disabling your device’s internet connectivity. This can be achieved by either turning off Wi-Fi or putting your device in airplane mode. By doing so, you are ensuring that PicsArt does not have access to the internet while you are using the app.
Step 2: Clear Cache and Data:
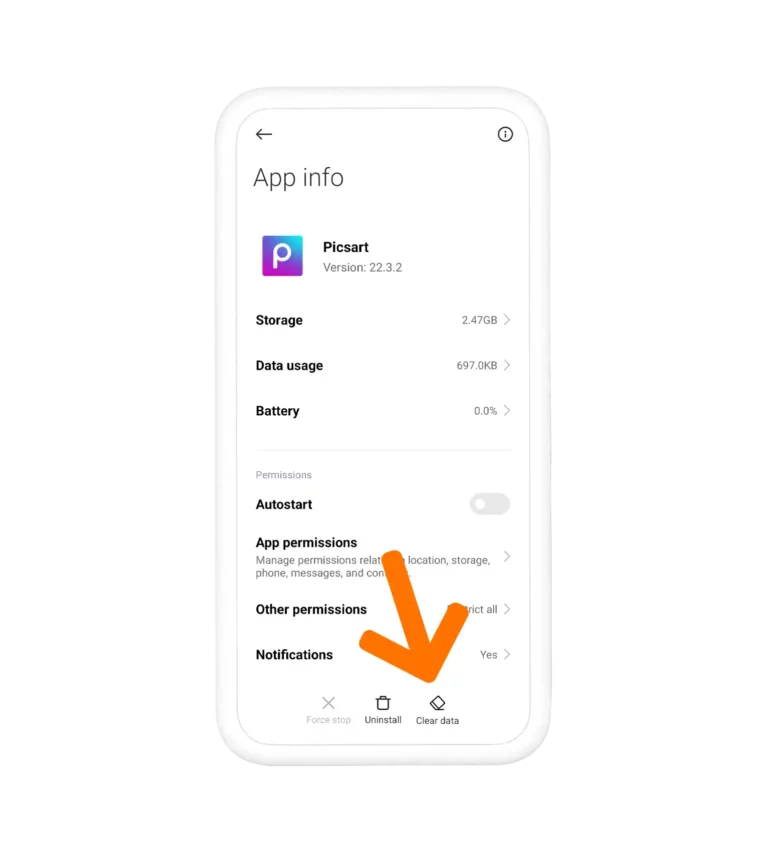
Once you have disabled internet connectivity, proceed to the settings on your device. Find the section labeled “Apps” or “Application Manager,” which contains a comprehensive list of the applications installed on your device. Find and select the PicsArt app from the list.
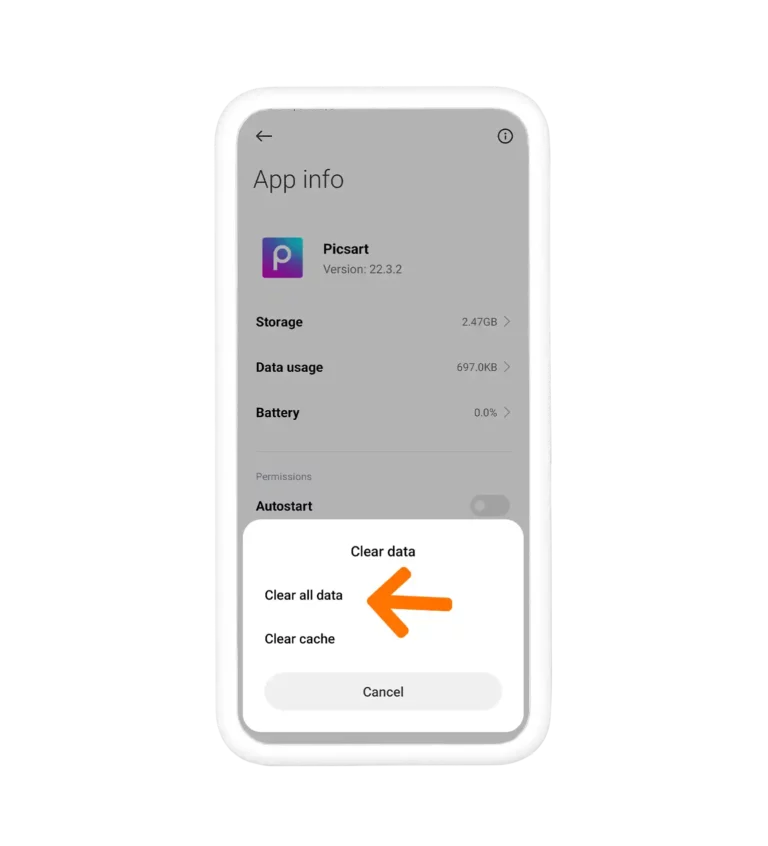
Within the app settings, you will typically find available options to clear the cache and data. Clearing the cache and data removes any stored information, including temporary files and settings, which may help bypass the screenshot prevention feature.
Step 3: Launch PicsArt and Begin Editing:
After clearing the cache and data, open the PicsArt app on your device. Since the app does not have internet access due to the disabled connectivity, it cannot verify your subscription status or enforce the screenshot prevention feature. Now, you can begin your editing process with the freedom to capture screenshots.
Step 4: Capture Screenshots:
While editing your image, utilize your device’s built-in screenshot function to capture the screens you desire. The technique for capturing screenshots can differ based on the make and model of the device you are using.
Generally, it involves pressing a combination of physical buttons, such as the power and volume down buttons simultaneously, or using software-based options available in the device’s notification panel.
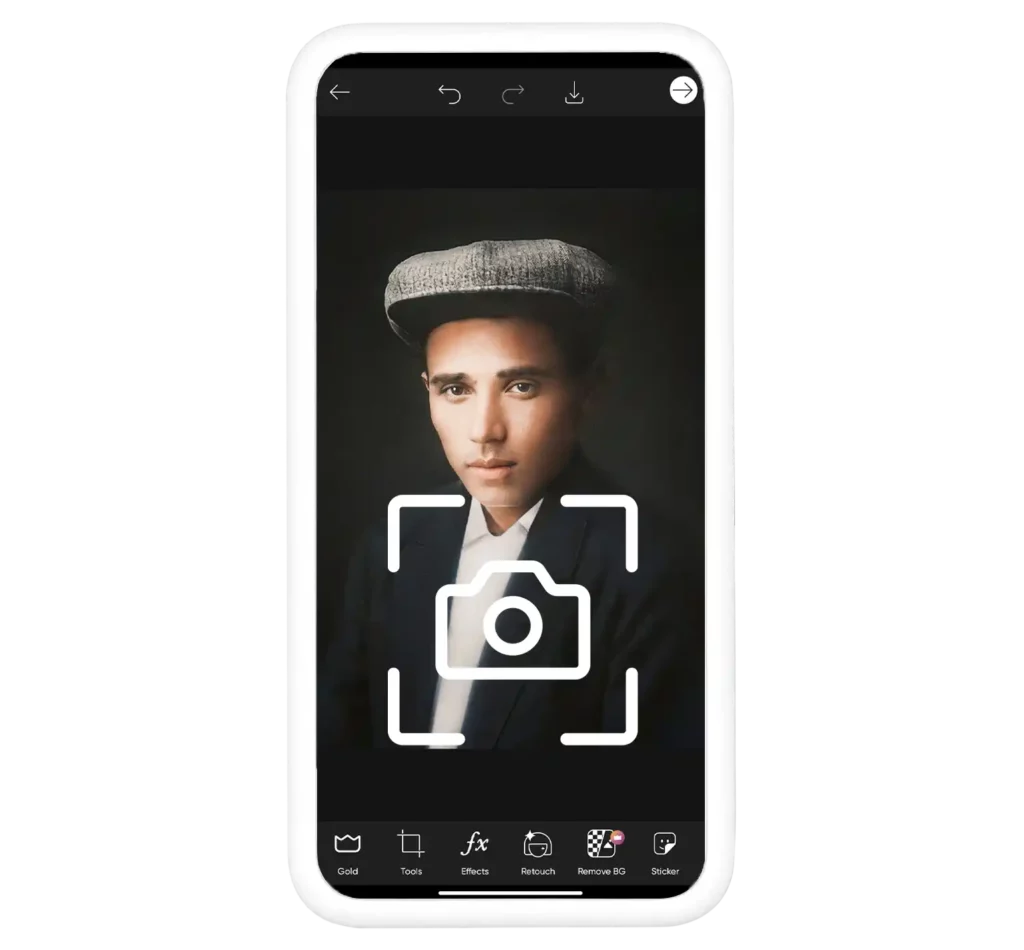
Step 5: Avoid Enabling Internet Connectivity:
To ensure uninterrupted access to screenshot capabilities, it is important to refrain from enabling Wi-Fi or cellular data while using PicsArt. By keeping the internet connectivity disabled, you prevent the app from detecting an active internet connection, thereby bypassing the screenshot prevention feature.
That’s it.
Now let’s see the second method.
In this method, we will enable the tutorial mode to record the screen while editing. Let’s dive in how to screenshot picsart.
Method 2: Enabling the tutorial feature inside PicsArt
Step 1: Access Your PicsArt Profile:
To begin, open the PicsArt app on your device. Locate the profile icon at the bottom of the screen and tap on it to navigate to your PicsArt profile.
Step 2: Access the Settings:
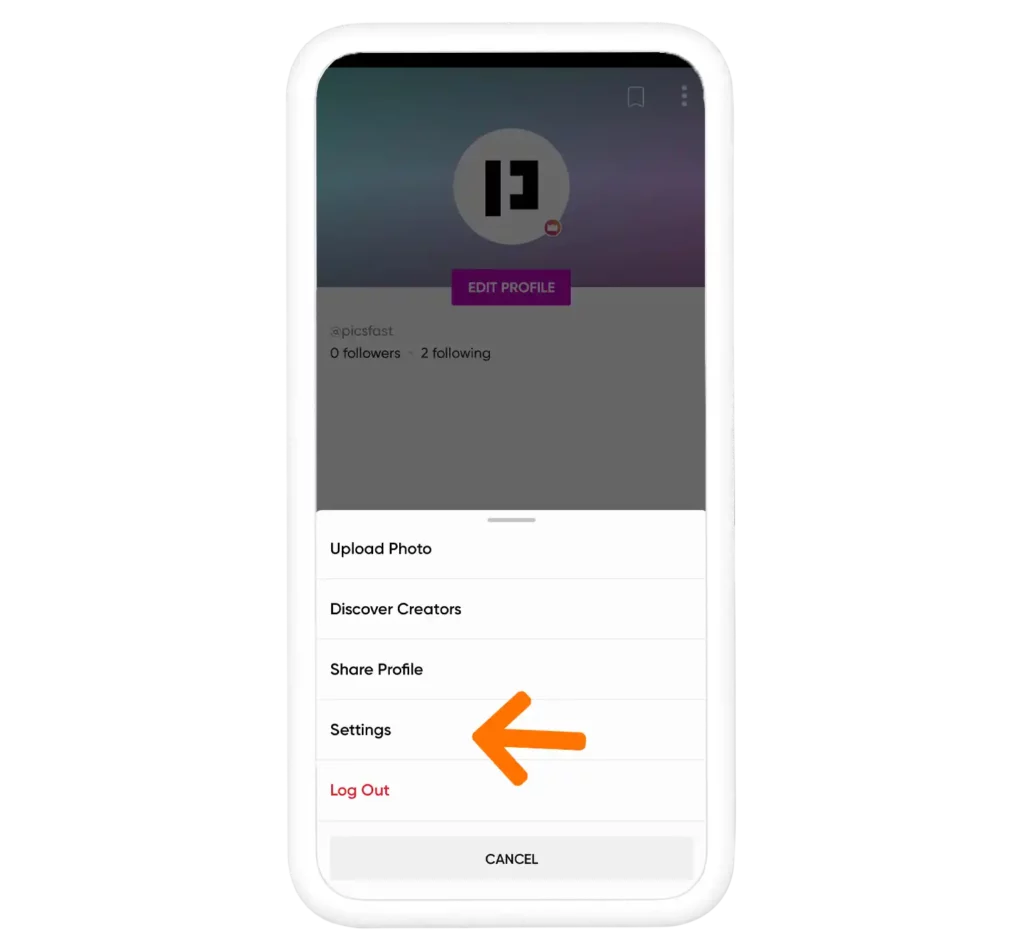
Once you’re on your profile page, look for the three dots icon at the top of the screen. Tap on it to reveal a menu with various options. Among these options, find and select the “Settings” option.
Step 3: Enable Tutorial Maker:
Within the settings menu, you’ll find a range of options. Locate the “Tutorial Maker” option and activate it to enable its functionality. Enabling this feature allows you to record your editing process and create tutorials effortlessly.
Step 4: Navigate to Your Profile and Start Recording:
After enabling the Tutorial Maker feature, go back to your profile by tapping on the profile icon at the bottom of the screen. On your profile, you’ll notice a recording button displayed on the screen.
Step 5: Return to the Home Page and Begin Editing:
Once you’ve familiarized yourself with the recording button, navigate back to the home page of the PicsArt app. From there, tap on the recording option to start recording your editing session.
Step 6: Add Your Desired Picture and Apply Filters:
As you record, select any picture of your choice to edit. You can apply various filters and effects to enhance the image. Skip steps that do not involve applying filters.
Step 7: Select Your Preferred Filter:
While recording, scroll through the available filters and choose the one that resonates with your creative vision. Take your time to experiment and find the perfect filter to enhance your image.
Step 8: Stop Recording and Save:
Once you’re satisfied with the editing process, stop the recording by tapping on the appropriate button. Make sure to save your recording to preserve your tutorial for future reference.
Step 9: Access the Saved Video:
Navigate to your device’s camera roll or gallery and locate the video you just saved. Click on it to open the video playback screen.
Step 10: Capture Screenshots at Each Filter:
While the video is playing, pause it at each filter you applied during the editing process. Take screenshots to capture the visual representation of each filter and its effect on your image.
Conclusion:
While PicsArt’s screenshot prevention feature is designed to encourage users to upgrade to the premium version, there is a workaround that allows you to capture screenshots without making a purchase.
By temporarily disabling internet connectivity, clearing cache and data, and refraining from enabling internet access while using PicsArt, you can successfully capture screenshots and document your creative process or save your edited images for personal use or sharing.
However, it’s worth noting that app developers may introduce updates to address such workarounds, so it’s essential to use this method responsibly and within the boundaries of the app’s terms of service.
Happy editing and screenshot capturing in PicsArt!